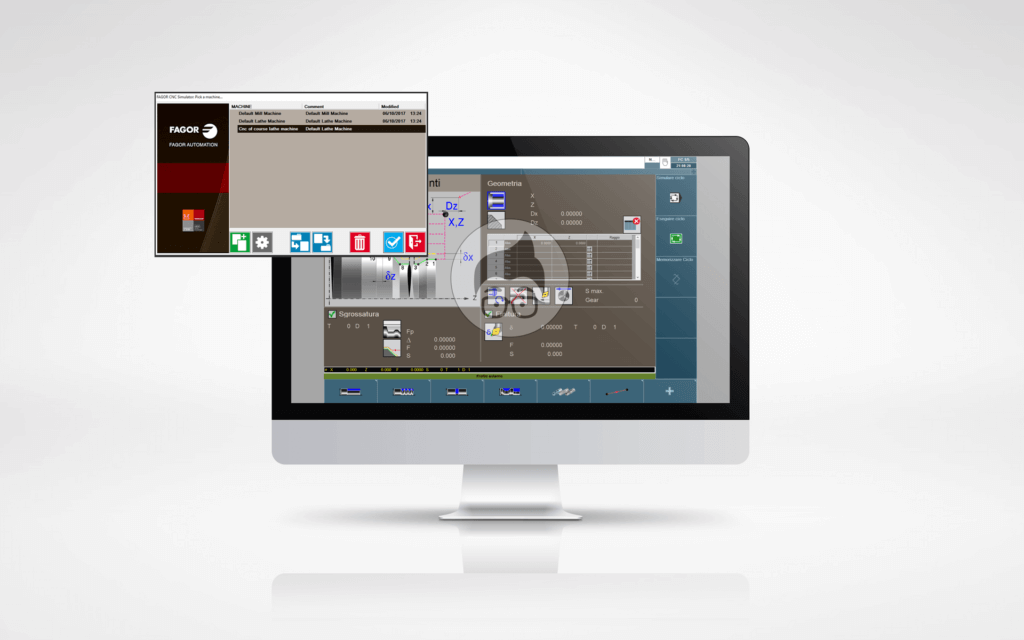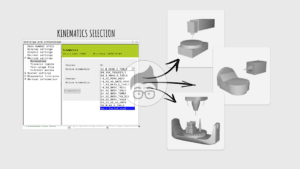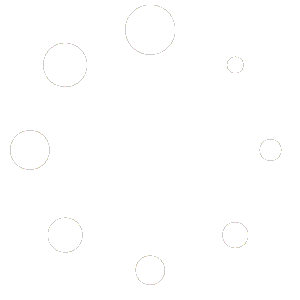In this article we will describe step by step how to download and install the Fagor 8065 cnc simulator FREE version. This article is also a preparatory lesson for the Fagor courses on our website in the online cnc courses section, so that you can practise and try out what you have seen in our online programming lessons.
The first step to download the software is to go to https://www.fagorautomation.com/en-us/documentation/#/
On this page, log in or register by clicking on the “My Account” button so that you can access the download area.
Once registered, access the download area in your Dashboard
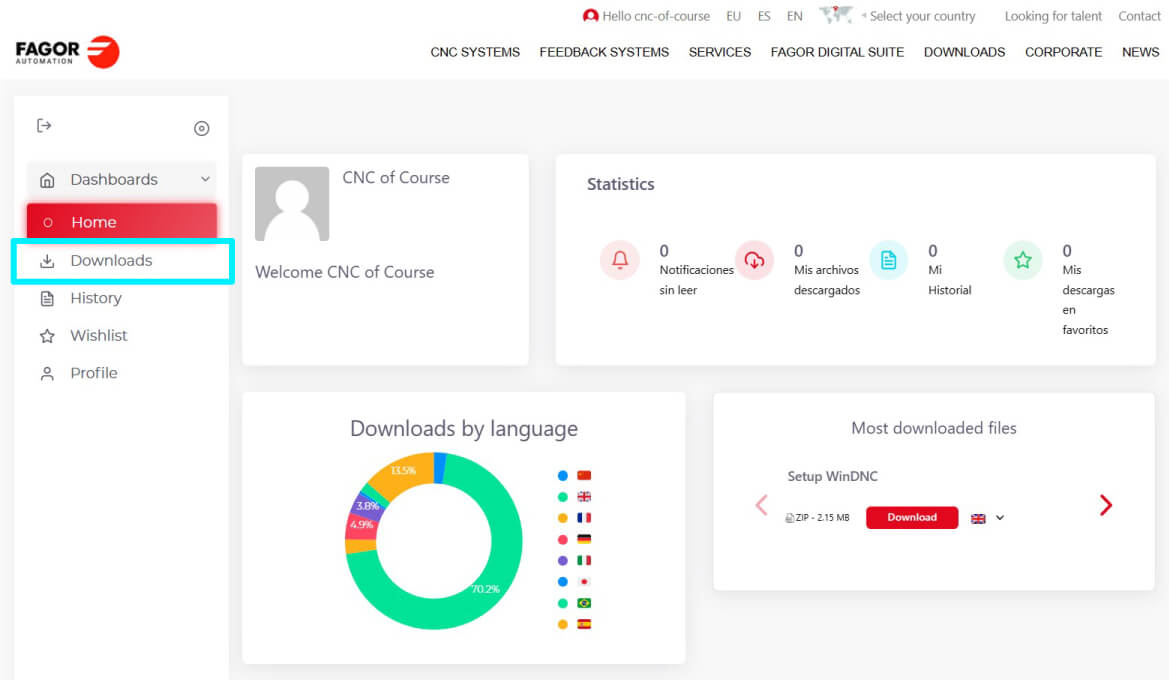
Find the file 8060/65/70 FREE SIMULATOR or search for it in the search bar. Once located, click on “Download”.
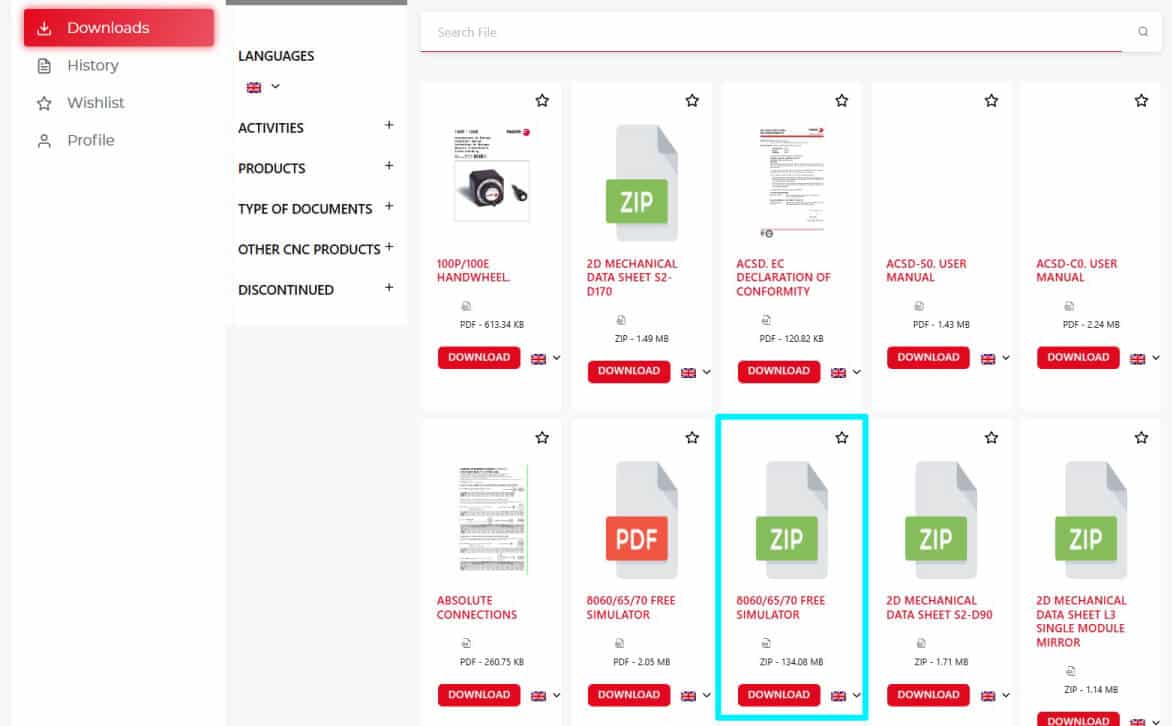
Once you press “Download”, this window will appear:
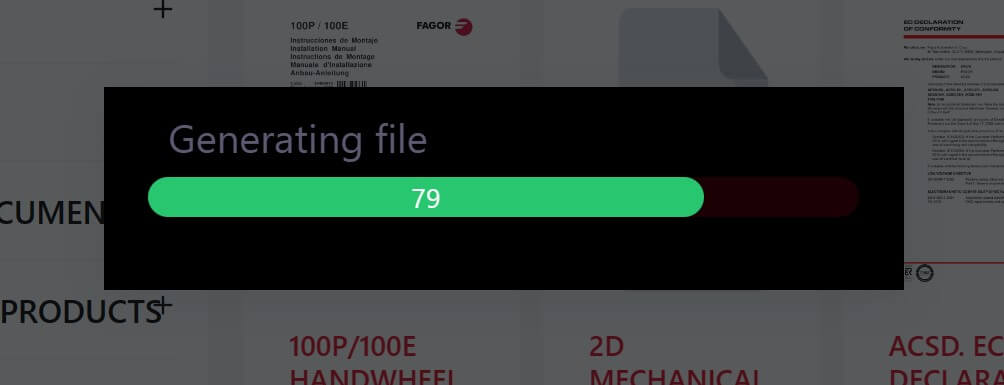
Wait until the download of the folder containing the Fagor cnc simulator is complete. When you have finished downloading, save the folder to a location on your hard disk and unzip the ZIP file.
Double-click on the file SetupFreeSimulator.exe.
Please note: in some cases it may happen that the operating system blocks the installation.
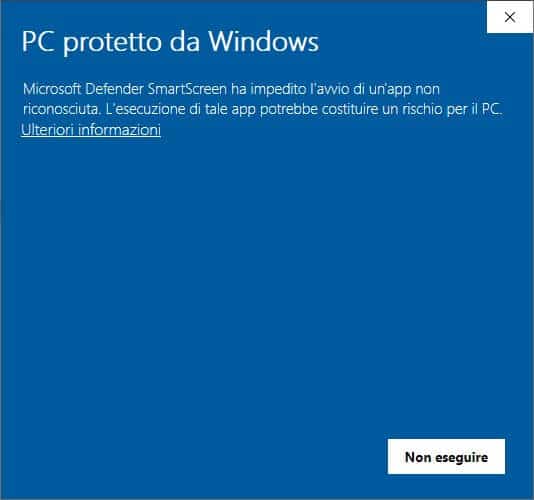
In that case, simply click on “More information” and then on “Run anyway”.
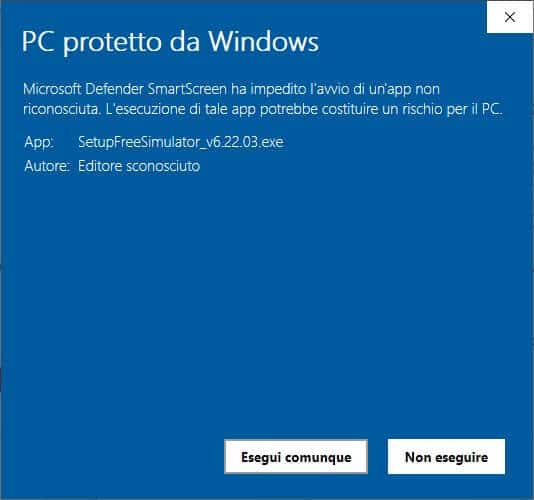
This will open the window for starting the installation; click on “Install”.
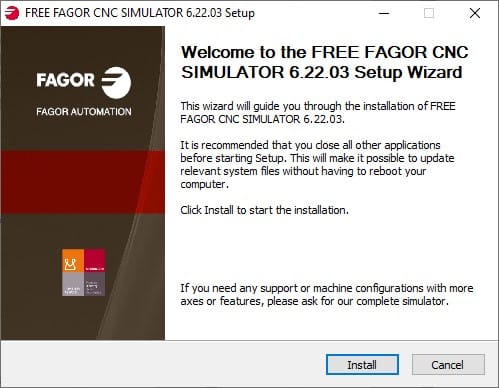
At the end of the installation process, you will find an icon on your desktop: “CNCFAGOR”.

Opening the application will open the machine configuration window.
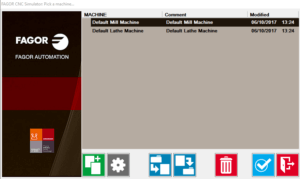
Select the machine model from which you wish to start. Then DEFAULT MILL MACHINE to create a milling machine, and click DEFAULT LATHE MACHINE to create a lathe.
Give your machine a name. Once your machine has been generated, you can open the simulator by double-clicking on your machine.
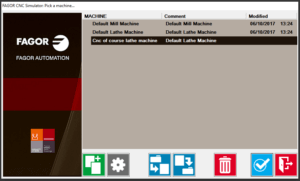
How to change the language of the free Fagor 8065 simulator
When switched on, the machine will be in English: follow the steps below to change the language.
Press the “+” soft key to bring up the drop-down menu and select Machine parameter.
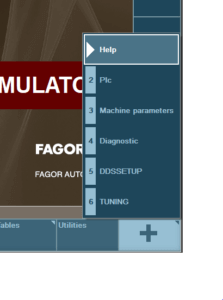
Press the “+” parameter again and select HMI.
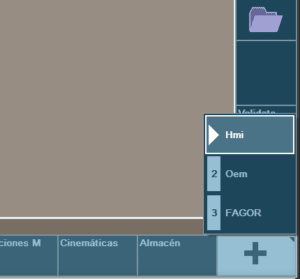
Now click on the LANGUAGE parameter field and select the desired language from the drop-down menu.
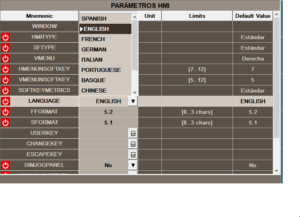
Once you have set your language, press the vertical soft key on the “VALIDATE” sidebar.
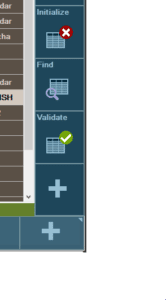
At this point an error message will appear requesting a restart of the machine. Press ESC once. In the new window, press the “Validate parameters” soft key again.
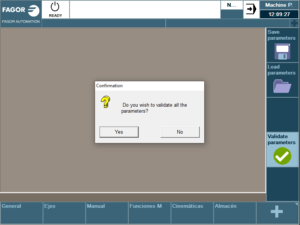
At the parameter validation confirmation window, press “YES”.
At this point, a restart of the machine will be necessary, so press the shutdown button and select the Restart button

Once the machine is restarted, your simulator will be ready to work.